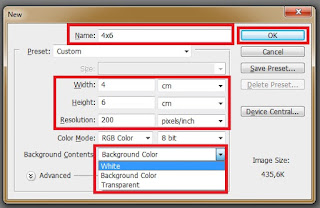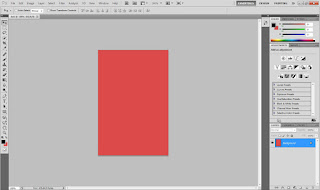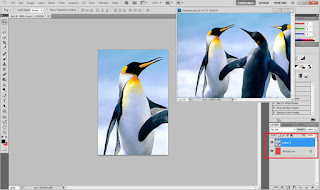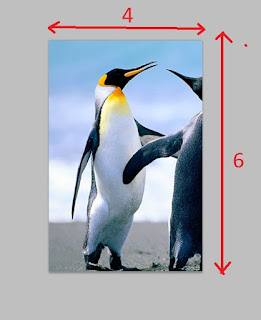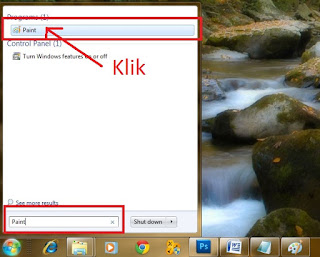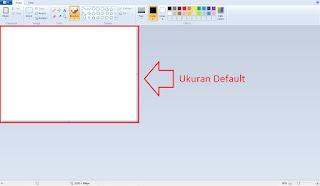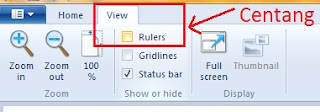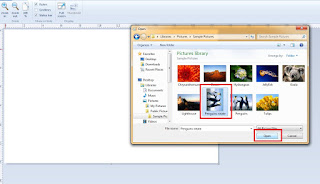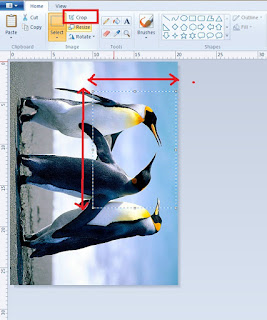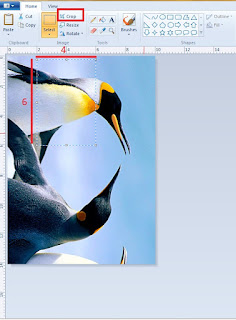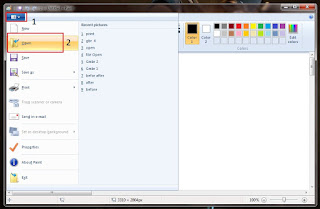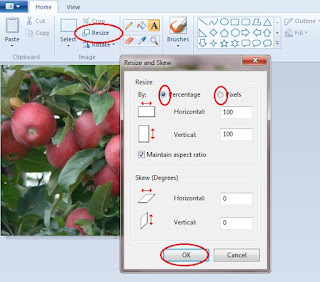Cara merubah ukuran foto dapat dilakukan dengan berbagai cara, diantaranya dengan menggunakan software yang cukup terkenal yaitu Adobe Photoshop, dengan program paint, dan dengan cara online. Pada ksesempatan kali ini, sinaukomputer akan mencoba berbagi tutorial cara merubah ukuran foto.
Sebelumnya, ada beberapa tujuan biasanya orang merubah ukuran foto. Salah satu diantaranya adalah untuk membuat syarat – syarat lamaran pekerjaan atau yang lainnya yang mengharuskan ukuran foto tertentu. Yang jelas ada syarat khusus yang mengharuskan ukuran foto tertentu seperti 4 x 6, 2 x 3 atau 3 x 4.
Ada dua tutorial cara merubah ukuran foto pada kesempatan kali ini. Pertama kita akan sama – sama mencoba untuk belajar cara merubah ukuran foto di photoshop. Salah satu software photo editor yang cukup terkenal.
1# - Cara Merubah Ukuran Foto di Photoshop
Disini saya anggap teman – teman sudah bisa menggunakan software ini. Jadi kita tidak memulai tutorial ini dari dasar. Pertama kita akan belajar cara merubah ukuran foto menjadi 4x6 karena ukuran foto 4x6 biasanya banyak digunakan orang.
Oke, silahkan buka photoshop anda, apapun serinya kita bisa melakukannya dengan cara ini. Sangat mudah dan simple sekali. Di sini Photoshop yang saya gunakan seri CS5.
Setelah Photoshop ready silahkan buka layer baru dengan “Ctrl+N”. Kemudian beri nama 4x6 untuk memudahkan kita, kemudian seting ukuran seperti pada gambar berikut :
Untuk Backgroun Content anda bisa gunakan White atau anda langsung akan memberikan background warna merah atau biru terserah anda.
Kalo akan merubah menjadi warna , anda tinggal pilih opsi Background Contents : Background Color. Setelah itu kemudian klik Ok.
Kalo akan merubah menjadi warna , anda tinggal pilih opsi Background Contents : Background Color. Setelah itu kemudian klik Ok.
Disini saya terlanjur menggunakan Background warna merah jadinya seperti ini.
Setelah ukuran layer 4x6 dengan Background warna atau putih kita buat, tinggal kita masukan image yang akan kita rubah ukurannya ke dalam Photoshop.
Di sini saya gunakan image pinguin dari bawaan windows.
Di sini saya gunakan image pinguin dari bawaan windows.
Bagi anda yang akan merubah ukuran foto menjadi pas foto 4x6 silahkan masukan foto anda.
Sekarang kita mempunyai dua image.
Sekarang kita akan merubah ukuran gambar pinguin menjadi foto ukuran 4 x 6.
Caranya dengan memasukan gambar pinguin ke dalam layer 4x6. Caranya cukup dengan drag image ke dalamnya.
Sekarang kita akan merubah ukuran gambar pinguin menjadi foto ukuran 4 x 6.
Caranya dengan memasukan gambar pinguin ke dalam layer 4x6. Caranya cukup dengan drag image ke dalamnya.
Sekarang, kita sudah memiliki dua layer dalam satu objek Setelah itu kita atur agar gambarnya pas, sesuai dengan yang kita harapkan.
Dengan menekan Ctrl+T kita akan merubah ukuran gambar agar pas. Klik dua kali untuk menghilangkan perintan transformasi.
Dengan menekan Ctrl+T kita akan merubah ukuran gambar agar pas. Klik dua kali untuk menghilangkan perintan transformasi.
Nah sekarang gambar yang tadinya ukuran besar dengan dimensi yang berbeda saya telah merubahnya menjadi ukuran 4x6.
Untuk foto dengan model“portrait” hasilnya tentu akan bagus dan pas seperti yang anda inginkan.
Untuk foto dengan model“portrait” hasilnya tentu akan bagus dan pas seperti yang anda inginkan.
Bagaimana cara merubah ukuran foto menjadi 3x4 ? Caranya sama persis dengan yang sudah kita sebelumnya yaitu pada cara merubah ukuran foto menjadi 4x6. \
Supaya teman – teman lebih jelas berikut saya lampirkan vidio tutorial cara merubah ukuran foto di photoshop menjadi ukuran 4 X 6 atau 3 X 4.
Sabar,... Vidionya Sedang Dalam Proses,.... Harap Maklum, Hehehe,....
Mungkin teman – teman dirumah ada yang belum memiliki software Adobe Photoshop di komputernya. Jangan khawatir, anda bisa menggunakan software lain yaitu dengan program paint default dari windows.
Bagaimana caranya ? Mari kita pelajari bersama sekarang !
2# - Cara Mengubah Ukuran Foto Dengan Paint
Pertama silahkan jalankan program paint di windows anda. Untuk mempermudah pencarian silahkan anda ketik dengan kata kunci pada start menu seperti ini :
Nah seperti ini tampilan software paint bawaan windows, kalo anda perhatikan, ukuran default untuk paint adlah “landscape”.
Sekarang kita akan membuat foto menjadi 4 x 6. Kita bisa saja mengubah dengan cara me “resize” namun hasilnya tidak bagus karena rasio foto aslinya bisa saja tidak memiliki perbandingan yang sama.
Lalu ?
Terpaksa kita harus merubah ukuran dengan cara memotongnya dengan perbandungan yang sama. Agar lebih mudah, terlebih dahulu kita munculkan ruler atau ukuran pada layar paint,
Nah setelah itu, kita langsung masukan foto yang akan kita edit menjadi 4 x 6 ke dalam program paint.
Untuk memotongnya kita akan gunakan “selection Shape” pilih “rectangular” dan kemudian potong dengan perkiraan 4 horisontal dan 6 vertikal. Tidak apa – apa meleset sedikit.\
Nah setelah ukuran gambar sedikit menyusut. Ulangi lagi langkah diatas dengan membuat rectangular selection dengan ukuran fix yaitu 4 x 6. Kemudian klik Crop
Sedikit kelemahan memang kita temukan pada software ini. Karena tidak semulus dan semudah menggunakan photoshop. Namun tidak mengapa silahkan anda coba, jika tidak merasa kesulitan maka gunakan saja adobe photoshop.
Sekalian mumpung masih berhubungan dan menggunakan progrm yang sama. Merubah ukuran image (gambar) denan paint dengan cara "Resize"
Cara Merubah Ukuran Gambar Dengan Paint
- Lngkahnya, tentu siapkan gambar yang akan kita ubah ukuranya.
- Masukan ke folder tersendiri agar mudah kita mencarinya.
- Kemudian sobat buka program Paint, Start Menu, All Program, Accessories, Paint.
- Setelah itu Open image yang akan kita edit pada Paint
Setelah itu klik di resize, anda tinggal pilih akan merubah ukuran pixel atau precentage, Kemudian klik Ok
Gambar yang anda edit sudah jadi dengan ukuran sesuai dengan yang anda inginkan. Silahkan Save As dan anda siap untuk menggunakanya untuk keperluan anda.
Berikut ini vidio baaimana cara merubah ukuran foto dengan paint. Perlu saya sampaikan disini memang untuk merubah ukuran dari kecil menjadi lebih besar dengan perbandingan yang sama. Paint paling mudah digunakan. Tapi apabila sebaliknya, seperti merubah ukuran foto menjadi 3x4 atau 4 x 6 akan lebih baik menggunakan Photoshop.
Demikian sedikit tutorial yang bisa saya sampaikan pada kesempatan kali ini. Mohon maaf atas segala kekurangan, penulis masih dalam tahap belajar dan semoga tetap konsisten. Semoga tutorial Cara Merubah Ukuran Foto dapat bermanfaat untuk anda semua.
Jangan lupa lihat tutorial menarik lainnya :
Jangan lupa lihat tutorial menarik lainnya :